고정 헤더 영역
상세 컨텐츠
본문
컴퓨터가 느려지는 주된 이유 중 하나는 저장공간 부족입니다. 파일이 많이 쌓이면 컴퓨터는 여유 공간을 확보하려고 추가적인 작업을 해야 하므로, 저장공간이 부족할수록 처리 속도도 느려집니다. 따라서, 저장공간을 주기적으로 정리하고 최적화하는 것이 컴퓨터 성능을 유지하는 데 필수적입니다.
구체적인 관리 방법으로는 운영체제 내에서 제공하는 저장소 관리 도구를 활용하는 방법이 있습니다. 예를 들어 Windows의 경우, 저장소 센스(저장 공간 센스) 기능을 이용해 불필요한 파일을 자동으로 삭제할 수 있습니다. 이 기능을 활성화하면 시스템이 임시 파일이나 오래된 다운로드 파일, 휴지통의 파일 등을 주기적으로 삭제하여 저장공간을 확보합니다.
저장소 센스 설정 방법

설정 열기: Windows의 설정 메뉴에서 "저장소" 항목을 선택합니다.
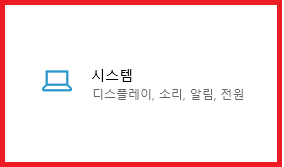
저장소 센스 활성화: "저장소 센스 구성 또는 지금 실행" 옵션을 클릭하고, 설정을 원하는 주기로 선택하여 매달 파일을 정리하도록 설정할 수 있습니다.
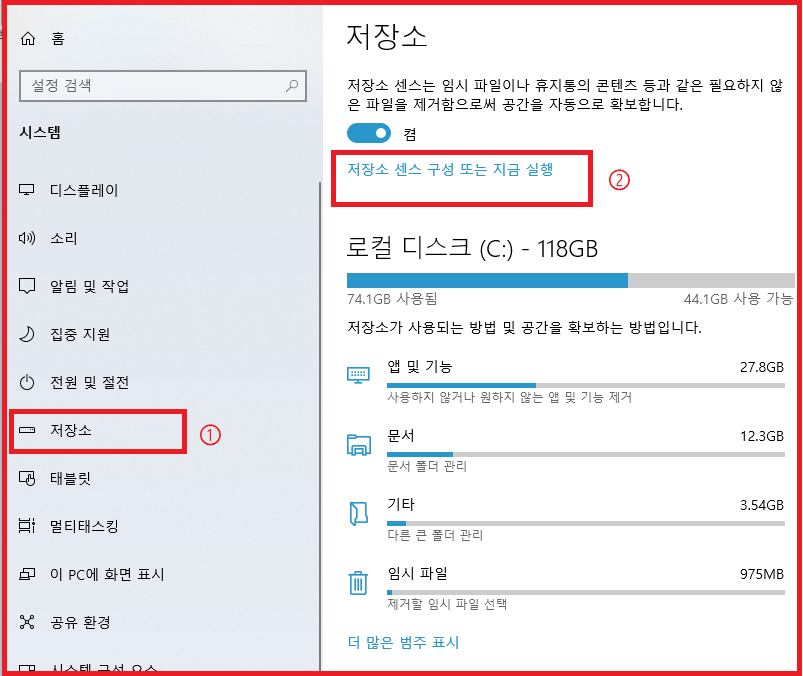
정리 시작: "정리 시작" 버튼을 눌러 불필요한 파일을 제거하고, 임시 파일 및 시스템 파일을 주기적으로 삭제하도록 구성합니다.
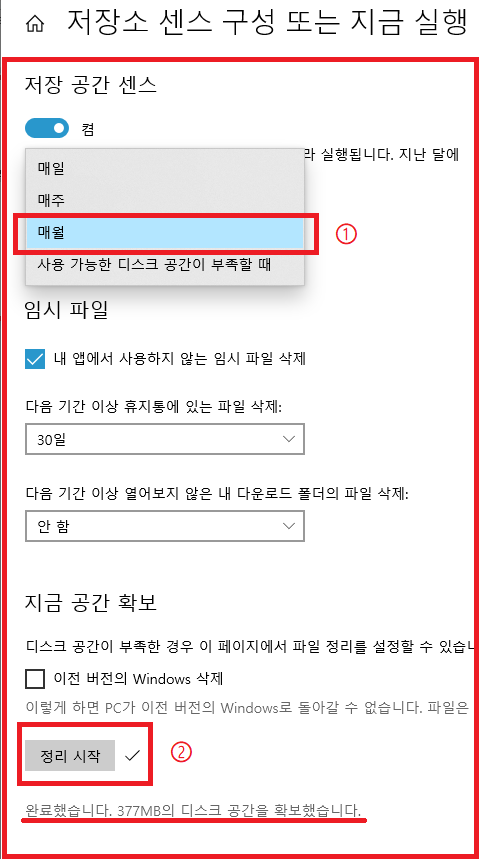
2. 임시 파일 삭제: 공간 확보와 시스템 정리를 동시에
컴퓨터에는 임시 파일이 지속적으로 생성됩니다. 프로그램을 실행하거나 인터넷을 탐색할 때도 임시 파일이 자동으로 쌓이는데, 이런 파일들은 저장공간을 빠르게 차지해 속도 저하를 유발할 수 있습니다. 따라서 임시 파일을 수시로 제거해 시스템을 깔끔하게 유지하는 것이 좋습니다.
임시 파일 삭제 방법
저장소 설정 이동: Windows 설정에서 "저장소"로 이동한 후 "임시 파일"을 클릭합니다.
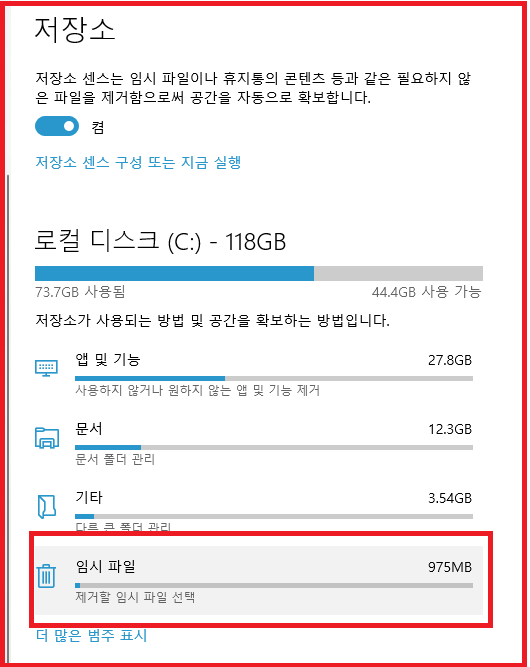
파일 제거 선택: 삭제할 파일을 선택한 후, "파일 제거" 버튼을 클릭해 임시 파일을 제거합니다.
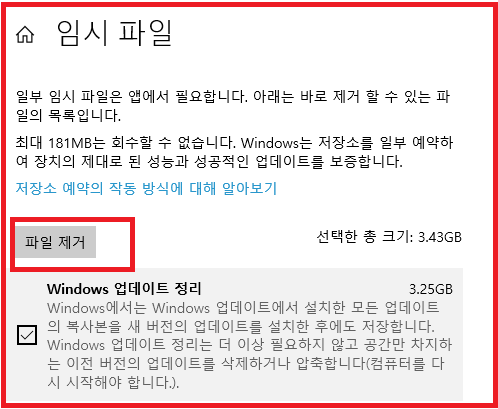
정기적 점검: 임시 파일을 자동으로 제거하도록 설정해 놓으면 주기적으로 컴퓨터의 저장공간을 최적화할 수 있습니다.
이 과정을 통해 사용자는 시스템 성능을 일정 수준 유지할 수 있으며, 불필요한 파일이 쌓여 컴퓨터 속도가 느려지는 것을 방지할 수 있습니다. 파일을 삭제하기 전에 반드시 중요한 파일이 포함되어 있지 않은지 확인하는 것도 중요합니다.
3. 디스크 정리 및 최적화: 저장공간을 효율적으로 활용하는 방법
디스크 정리와 최적화는 컴퓨터 성능을 향상시키는 또 다른 중요한 방법입니다. 특히, 오래 사용한 컴퓨터일수록 디스크 조각화가 심해지기 때문에, 디스크 최적화를 통해 성능을 높일 수 있습니다.
디스크 정리 및 최적화 방법
디스크 정리 도구 실행: Windows에서 제공하는 "디스크 정리" 도구를 이용해 불필요한 시스템 파일을 정리할 수 있습니다. 시작 메뉴에서 "디스크 정리"를 검색하여 실행합니다.
최적화 및 조각 모음: 디스크 조각 모음 및 최적화 도구를 사용하여 디스크 내 데이터 조각화를 줄일 수 있습니다. 이 과정은 파일 접근 속도를 높여 시스템 성능을 개선하는 데 도움이 됩니다.
정기적 실행: 디스크 최적화를 정기적으로 설정하면 디스크가 체계적으로 관리되어 성능이 꾸준히 유지될 수 있습니다.
이와 같은 과정은 주기적인 디스크 관리를 통해 저장공간을 확보하고, 효율적으로 운영되는 시스템 환경을 조성할 수 있습니다.
결론: 컴퓨터 속도 최적화를 위한 저장공간 관리의 중요성
저장공간 관리는 컴퓨터 성능을 유지하고 최적화하는 데 필수적인 작업입니다. 정기적인 저장소 센스 설정, 임시 파일 삭제, 디스크 정리 및 최적화 등을 통해 시스템이 원활히 작동할 수 있도록 하는 것이 좋습니다. 컴퓨터 속도 저하의 원인은 여러 가지가 있을 수 있지만, 저장공간 최적화를 통해 상당 부분 해결할 수 있습니다. 위와 같은 방법을 통해 컴퓨터를 빠르고 효율적으로 유지하여 작업의 생산성을 높일 수 있을 것입니다.





