고정 헤더 영역
상세 컨텐츠
본문
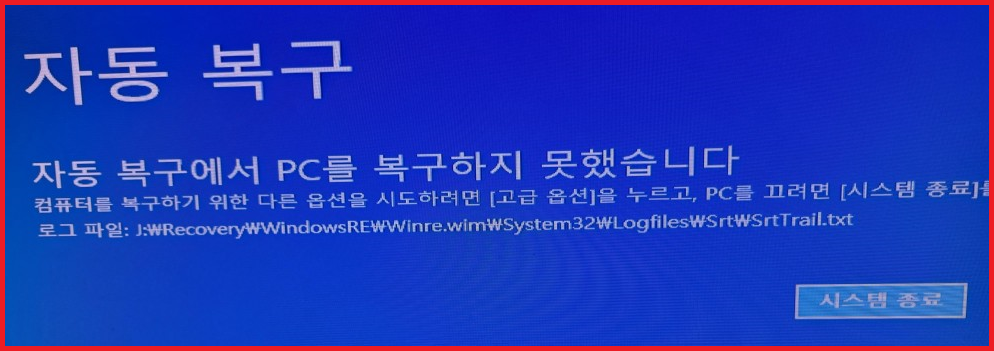
부팅 순서 변경하는 방법: SSD 우선순위 설정하기
부팅 순서를 변경하는 것은 컴퓨터의 성능을 최적화하고, 새로운 SSD를 효과적으로 활용하기 위한 중요한 과정입니다. 이 글에서는 부팅 순서를 변경하는 방법을 단계별로 안내하며, 특히 SSD를 우선적으로 설정하는 방법에 대해 자세히 설명하겠습니다.
1. 컴퓨터 재시작 및 BIOS 진입하기
부팅 순서를 변경하기 위해서는 먼저 컴퓨터를 재부팅해야 합니다. 컴퓨터가 켜지면, BIOS 설정에 들어가기 위해 특정 키를 눌러야 합니다. 일반적으로 사용되는 키는 F2, F12, DEL 등이 있으며, 각 제조사마다 다를 수 있으므로 자신의 컴퓨터 모델에 맞는 키를 확인하는 것이 중요합니다.
재부팅 후, 화면에 나타나는 메시지를 주의 깊게 살펴보세요. "Press F2 to enter Setup" 또는 "Press DEL to enter BIOS"와 같은 메시지가 보일 것입니다. 이때 해당 키를 빠르게 눌러 BIOS 설정 화면으로 들어갑니다. BIOS에 진입하면, 다양한 설정 옵션을 확인할 수 있습니다.
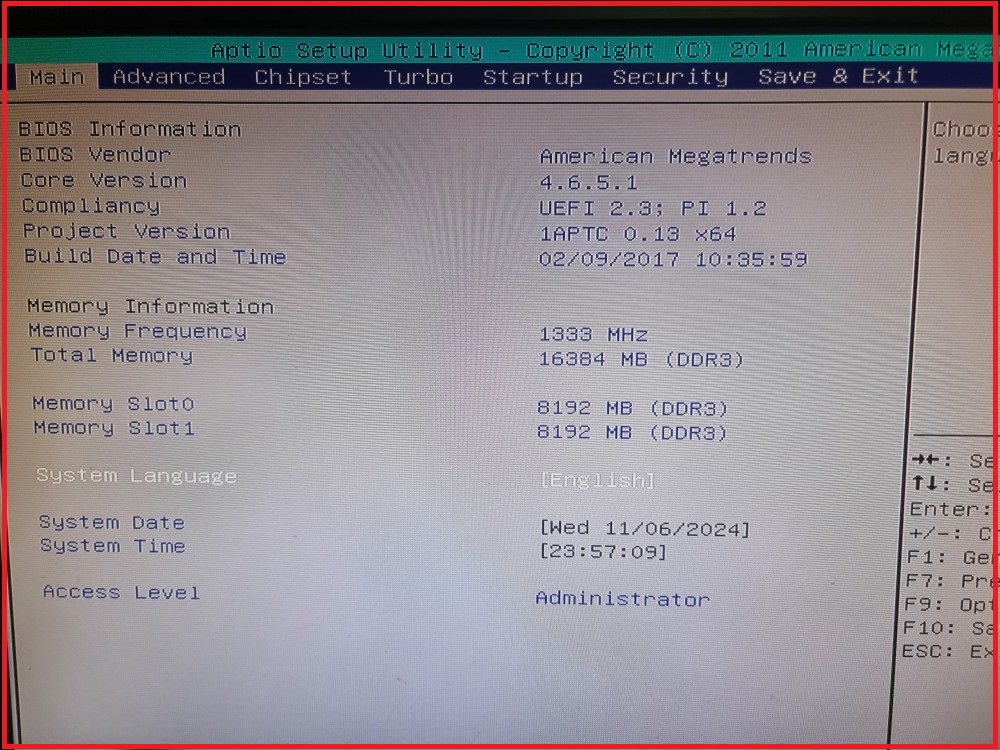
2. 부팅 메뉴에서 부팅 옵션 우선순위 설정하기
BIOS 화면에 들어가면 여러 가지 메뉴가 보이는데, 이 중에서 'BOOT' 또는 '부팅' 메뉴를 찾아 클릭합니다. 이 메뉴에서는 부팅 순서를 설정할 수 있는 옵션이 있습니다.
'Boot option Priorities'라는 항목을 찾으면 현재 설정된 부팅 장치 목록을 확인할 수 있습니다. 여기서 기존에 설정된 SSD 항목들을 모두 제거해야 합니다. 기존 SSD가 우선적으로 설정되어 있으면 새로운 SSD가 인식되지 않을 수 있기 때문입니다.

기존 SSD 항목을 삭제한 후, 새로운 SSD를 선택하여 부팅 우선순위에 추가합니다. 이렇게 하면 컴퓨터가 부팅할 때 새로운 SSD를 먼저 인식하게 됩니다. 이 과정에서 주의할 점은, 부팅 순서가 올바르게 설정되었는지 다시 한 번 확인하는 것입니다.
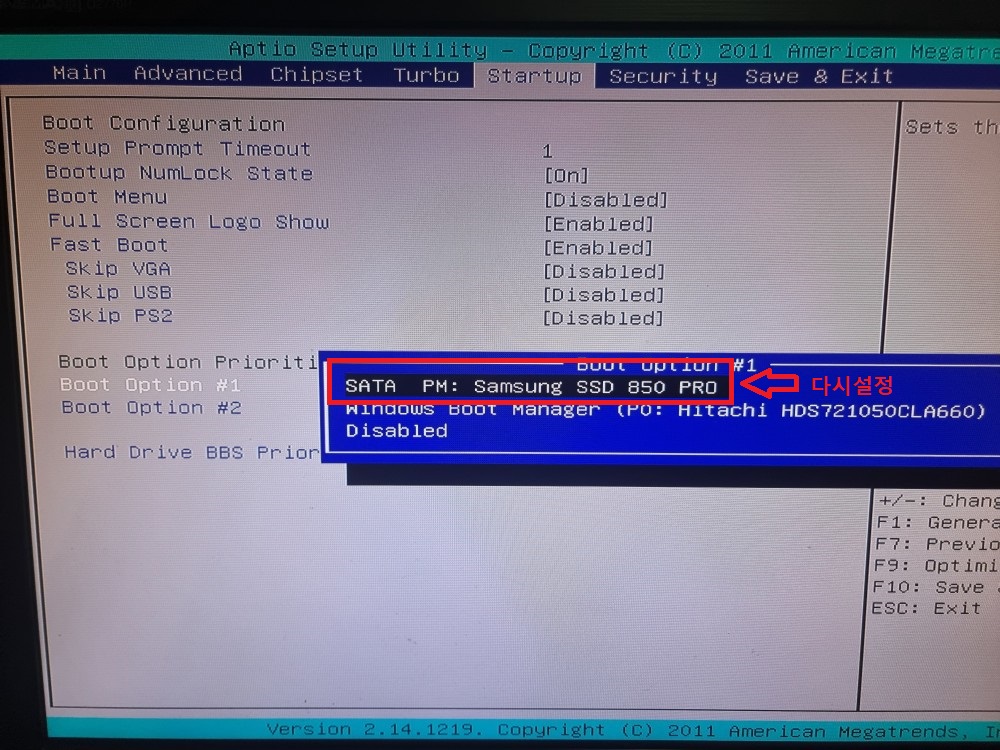
3. 변경 사항 저장 및 재부팅하기
모든 설정을 마친 후에는 변경 사항을 저장하고 BIOS를 종료해야 합니다. 보통 F10 키를 눌러 저장하고 종료할 수 있으며, 이때 "Yes" 또는 "OK"를 선택하여 변경 사항을 확정합니다.
이제 컴퓨터가 재부팅되면, 새로운 SSD에서 정상적으로 부팅이 이루어질 것입니다. 만약 부팅이 되지 않거나 오류가 발생한다면, 다시 BIOS 설정으로 들어가서 부팅 순서를 확인하고 필요한 경우 추가적인 조정을 해보세요.
결론
부팅 순서를 변경하는 과정은 처음에는 다소 복잡하게 느껴질 수 있지만, 위의 단계를 차근차근 따라가면 쉽게 설정할 수 있습니다. SSD를 우선적으로 설정함으로써 컴퓨터의 부팅 속도를 향상시키고, 시스템의 전반적인 성능을 개선할 수 있습니다. 만약 이 과정에서 문제가 발생한다면, 제조사의 매뉴얼을 참고하거나 온라인 커뮤니티에서 도움을 받을 수 있습니다. 부팅 순서를 올바르게 설정하여 최적의 컴퓨터 환경을 만들어 보세요!





